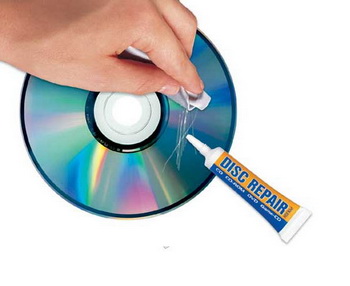Здравствуйте. Часто у вас было такое, что когда вы отключили ноутбук от питания, он выключался раньше, чем вы успели досмотреть фильм? Если да, то мы постараемся рассказать вам о том, как увеличить время автономной работы ноутбука.
Системные настройки. Для начала давайте рассмотрим, как настроить наш ПК на программном уровне, что бы он работал, чуть дольше. Первым что необходимо делать при отключении ноутбука от сети – это переставлять режим питания на максимальную экономию. Для этого на панели задач нажимаем на значок батареи и выбираем дополнительные параметры электропитания и выбираем экономия энергии.
Следующим шагом будет отключение ненужных процессов. При запуске Windows так же запускаются остальные программы, которые особо нам не нужны. Все они нагружают процессор, а он берет немало энергии. Поэтому необходимо их закрывать, для этого нажмите сочетание клавиш Alt + Ctrl + Delete и в диспетчере задач отключаем ненужные нам процессы.
Если в момент работы за ноутбуком у вас не подключен интернет, то смело выключайте фаервол и антивирус.
Дефрагментация диска:
Это действие нужно выполнять хотя бы раз в 2 месяца. Оно позволит Windows создать кротчайшие пути к вашим файлам, эффект в плане электропитания слабый, но он есть. К прочему дефрагментация диска увеличит производительность вашего ноутбука. Что бы выполнить процедуру дефрагментации заходим в меню пуск и в строке поиска пишем «дефрагментация диска», далее все просто выбираете раздел и нажимаете дефрагментация.
Монитор:
Основной потребитель электроэнергии. Поэтому при автономной работе ноутбука нужно выставить как можно меньшую яркость экрана. Такое действие позволит вам сохранить срок работы батареи на 20-30%. Так же нужно настроить время, через которые будет отключаться дисплей при бездействии компьютера. Для этого заходим в дополнительные параметры электропитания и переходим во вкладку настройка отключения дисплея и выставляем минимальные значения времени работы экрана от батареи.
Если вы собрались отойти от компьютера на некоторое время, то его нужно перевести в режим гибернации. Этот режим отключает все компоненты компьютера, оставляя работать лишь индикацию.
Wi-Fi и Bluetooth адаптеры:
Их необходимо отключать, так как они потребляют большое количество энергии батареи. Посему если вы, например, смотрите фильм онлайн, то лучше загрузить его на компьютер от основного питания и выключить адаптер перед просмотром.
Внешние накопители и CDDVD Диски:
Перед отключением ноутбука от сети, необходимо извлечь все внешние накопители (флешка) и CD диски. Если вы работаете с данными, которые находятся на этих носителях, то лучше скопировать содержимое на компьютер. Это позволит вам существенно продлить работу ноутбука.
Чистота компьютера:
Уход за системой охлаждения так же играет большую роль в плане потребления энергии. Чем больше пыли в системе охлаждения, тем больше греется ЦП. Следовательно, производительность компьютера падает, а нагрузка на процессор повышается, а чем больше нагрузка, тем больше компьютер тянет энергии.
Выполнив все вышеупомянутые действия, вы значительно увеличите время автономной работы ноутбука.
]]>