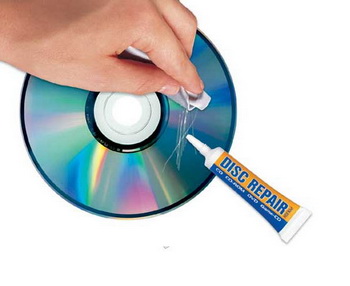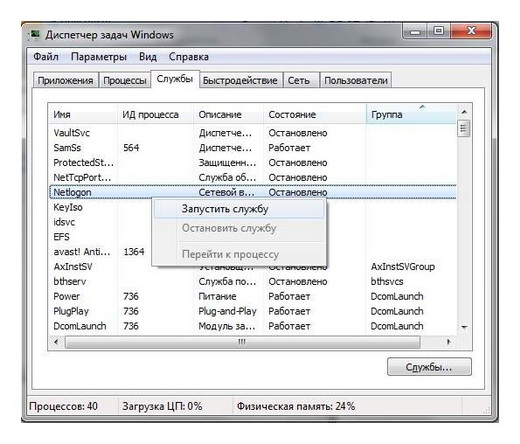Случайное или намеренное удаление файлов с важной информации приводит владельцев этих файлов к шоковому состоянию. Порой удаленная информация может быть настолько важной и уникальной, что ее повторное созидание просто невозможно. Например, удаление папки фотографий с отпуска в одном из красивейших мест планеты для многих непозволительная роскошь.
К счастью, файлы, удаленные с компьютера могут быть восстановлены. Для начала необходимо проверить содержание корзины, ведь по умолчанию удаляемые файлы не исчезают с диска моментально. Они перемещаются в специальное место – Корзину, где они хранятся все время, пока пользователь не очистит корзину.
Если же вы имеете привычку удалять файлы без помещения в корзину (Shift+Del) или корзина уже очищена, не печальтесь. На этот случай имеются мощные средства по восстановлению файлов. Одной из таких программ является утилита MiniTool Power Data Recovery. Программа условно-бесплатная, и в пробной версии позволяет восстанавливать файлы размером до 1Гб. Для многих этого может быть вполне достаточно, в противном случае ее необходимо приобрести.
Запускаем утилиту и запускаем модуль по восстановлению удаленных файлов. Выбираете в окне мастера нужный раздел диска, где хранилась удаленная информация, и нажимаете кнопку Полный поиск. Кстати, если вы знаете, какой тип файлов был удален, например фото, то можно перед началом сканирования нажать на кнопку Больше настроек и задать тип утраченной информации (Графика/изображение). Это заметно сократит время сканирование диска. После сканирования программа отобразит все найденные файлы. Теперь вы сможете отметить те файлы, которые были утеряны и, нажав кнопку Сохранить, скопировать их в любое место на диске или на внешний накопитель.
Вот и все, утраченная информация успешно восстановлена, и настроение владельца файлов будет заметно лучше. Проблемы с восстановлением файлов могут возникнуть в том случае, когда с момента удаления файлов прошло достаточно много времени, а на диск за это время было записано/удалено много другой информации. Чем больший был обмен записанных данных, тем меньше шансы на успешное восстановление удаленной информации.